
 Windows FTP Utility
Windows FTP UtilityAuf den meisten Rechner wird dieses kleine, in Windows enthaltene Programm ein einsames Dasein fristen, obwohl es richtig eingesetzt viele Arbeitsschritte vereinfachen kann. Besonderes beim Automatisieren von Up- und Downloads, ist dieses kleine Hilfsprogramm unschlagbar.
Öffnen Sie die MS-DOS-Eingabeaufforderung von Windows. Geben Sie zunächst am DOS-Prompt den Befehl ftp -h ein. Alle Eingaben müssen mit der Enter-Taste bestätigt werden!

Es werden der Syntax und die Parameter des Programms angezeigt. Um die Sitzung zu beginnen, starten Sie das Programm durch Eingabe von ftp. Danach kann mit help eine Liste der verfügbaren FTP-Befehle aufgerufen werden.
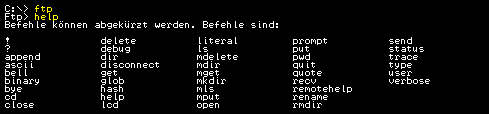
Nähere Infos sind mit help und anschließendem Befehl erhältlich - z.B. help delete. Loggen Sie sich nun mit open domain.de in Ihren Server ein. Statt domain.de ist der Servername oder die IP-Adresse einzusetzen. Danach werden Benutzername und Passwort abgefragt. Das Passwort wird bei der Eingabe nicht angezeigt.
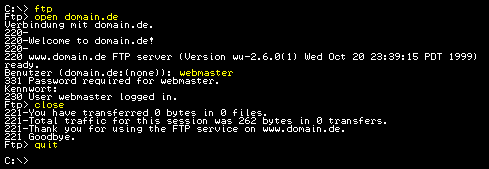
Wenn alles glatt gelaufen ist, erhalten Sie eine Login-Bestätigung und können nun in Ihrem Verzeichnis arbeiten. Der Befehl dir zeigt zum Beispiel den Inhalt des aktuellen Verzeichnisses an. Beim Up- bzw. Download von Dateien ist auf den Übertragungsmodus (ASCII oder Binär) zu achten. Die Voreinstellung ist ASCII. Bei Bilddateien muß der Übertragungstype mit dem Befehl binary auf Binär umgestellt werden. Am Ende der Sitzung logen Sie sich mit close aus und beenden mit quit das FTP-Utility.
Das Interessanteste an diesem kleinen Hilfsprogramm ist sicher die Script-Fähigkeit. Anhand eines kleinen Beispiels soll die Funktionsweise erläutert werden. Zweck des Scripts ist das Hochladen einer Bilddatei und danach das Herunterladen einer HTML-Datei. Zum Erstellen wird ein einfacher Texteditor benötigt.
open domain.de webmaster rapunzel cd bilder binary put c:/temp/bild.gif cd .. lcd c:/temp ascii get html/seite.html close quit
open domain.de
Verbindungsaufbau mit dem Server. Statt domain.de ist der Servername oder die IP-Adresse einzusetzen.
Benutzername
Anmelden am Server mit dem Benutzernamen - im Beispiel webmaster.
Passwort
Anmelden am Server mit dem Passwort - im Beispiel rapunzel.
cd bilder
Nach erfolgreicher Indentifizierung wird mit cd in das Bildverzeichnis des Servers gewechselt.
binary
Auf den binären Übertragungsmodus umschalten. Die Voreinstellung ist ASCII.
put c:/temp/bild.gif
Mit put wird eine lokale Datei hochgeladen.
cd ..
Der Befehl cd .. wechselt zurück in das übergeordnete Verzeichnis. Wichtig ist das Leerzeichen vor den beiden Punkten.
ascii
Umschalten in den ASCII-Modus.
lcd c:/temp
Wechselt das lokale Arbeitsverzeichnis auf dem Rechner. Voreingestellt ist das Verzeichnis, von dem aus man das FTP-Utility gestartet hat.
get html/seite.html
Mit get wird eine Datei vom Server in das lokale Verzeichnis heruntergeladen.
close
Die Verbindung zum Server wird getrennt.
quit
Dieser Befehl beendet das FTP-Programm.
Der Aufruf des Script erfolgt mit nachfolgender Befehlszeile. Wenn Sie dazu eine Verknüpfung auf dem Desktop anlegen, genügt in Zukunft ein Doppelklick um zum Beispiel Online- bzw. Offline-Grafiken hochzuladen. Die Pfade und Dateinamen müssen natürlich entsprechend geändert werden.
c:\windows\ftp.exe -v -s:c:\scripts\ftp.scr
Alle Befehle dürfen beliebig abgekürzt werden, sofern kein anderer Befehl mit der selben Zeichenfolge beginnt. So kann anstatt delete auch del verwendet werden.
| ! | Zur Shell wechseln |
| ? | Lokale Hilfeinformation ausgeben |
| append | An eine Datei anhängen |
| ascii | ASCII-Übertragungstyp setzen |
| bell | Signalton nach Befehlsausführung |
| binary | Binären Übertragungstyp setzen |
| bye | FTP-Sitzung und Programm beenden |
| cd | Remote-Arbeitsverzeichnis wechseln |
| close | FTP-Sitzung beenden |
| delete | Remote-Datei löschen |
| debug | Debug-Modus ein-/ausschalten |
| dir | Inhalt des Remote-Verzeichnisses anzeigen |
| disconnect | FTP-Sitzung beenden |
| get | Datei empfangen |
| glob | Platzhalterzeichen für lokale Dateinamen ein-/ausschalten |
| hash | Ausgabe von "#" für jeden übertragenen Puffer ein-/ausschalten |
| help | Lokale Hilfeinformation ausgeben |
| lcd | Lokales Arbeitsverzeichnis wechseln |
| literal | Beliebigen FTP-Befehl senden |
| ls | Inhalt des Remote-Verzeichnisses anzeigen |
| mdelete | Mehrere Dateien löschen |
| mdir | Inhalt mehrerer Remote-Verzeichnisse anzeigen |
| mget | Mehrere Dateien empfangen |
| mkdir | Verzeichnis auf dem Remote-Computer erstellen |
| mls | Inhalt mehrerer Remote-Verzeichnisse anzeigen |
| mput | Mehrere Dateien senden |
| open | Verbindung zu FTP-Remote-Server herstellen |
| prompt | Interaktive Benutzerführung bei mehreren Befehlen erzwingen |
| put | Eine Datei senden |
| pwd | Arbeitsverzeichnis auf dem Remote-Computer ausgeben |
| quit | FTP-Sitzung und Programm beenden |
| quote | Beliebigen FTP-Befehl senden |
| recv | Datei empfangen |
| remotehelp | Hilfe vom Remote-Server erhalten |
| rename | Datei umbenennen |
| rmdir | Verzeichnis auf dem Remote-Computer löschen |
| send | Eine Datei senden |
| status | Aktuellen Status anzeigen |
| trace | Paketverfolgung ein-/ausschalten |
| type | Dateiübertragungstyp festlegen |
| user | Anmeldeinformationen eines Benutzers senden |
| verbose | Ausführlichen Anzeigemodus ein-/ausschalten |